Have you ever wondered how your smartphone, laptop, or tablet seamlessly connects to the internet at your local coffee shop or airport? The answer lies in the magic of wireless local area networks (WLANs). The process of setting up and managing these networks, though, can feel like navigating a maze of technical jargon. But fear not, because in this article, we’ll unlock the secrets behind WLAN configuration using Packet Tracer, a valuable tool for visualizing and practicing networking scenarios.
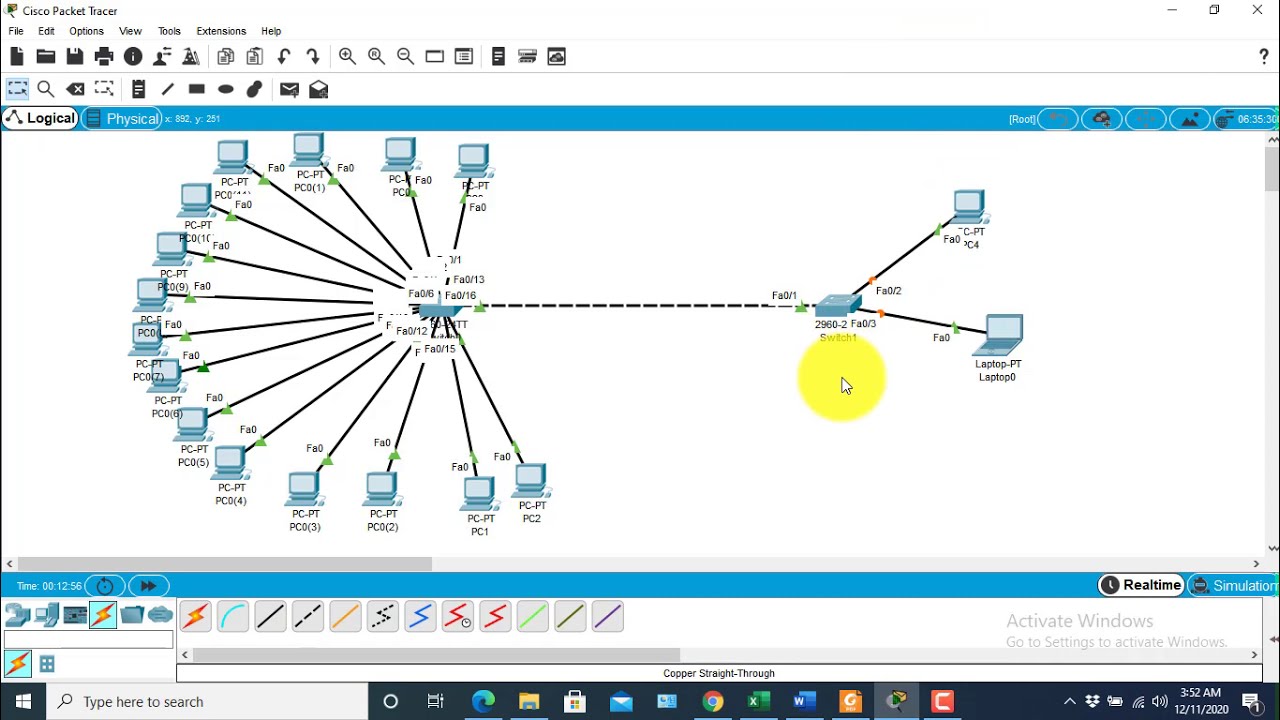
Image: lasopacasa128.weebly.com
Packet Tracer is a powerful simulation software developed by Cisco Systems, allowing you to explore networks, build configurations, and troubleshoot issues in a virtual environment. It’s a fantastic tool for beginners and experienced network technicians alike. In this article, we’ll dive into the intricacies of 13.5.1 Packet Tracer – WLAN configuration, guiding you step-by-step to create and manage your own wireless network.
Understanding the Basics of WLANs
What is a WLAN?
A Wireless Local Area Network (WLAN) is a network that uses radio waves to connect devices over a relatively short distance. It’s essentially a wireless version of your traditional wired network, allowing for greater flexibility and convenience in connecting multiple devices without the hassle of cables. Think about the convenience of accessing the internet in your home or being able to work remotely in a coffee shop using your laptop – this is all thanks to WLANs.
Components of a WLAN
To build a functional WLAN, you need a few key components:
- Access Point (AP): The gateway to the wireless network. It acts as a bridge between your wired network and wireless devices, broadcasting a signal that devices can connect to.
- Wireless Router: Often combines the functionality of a router and an access point, managing internet connectivity and serving as a central hub for the network
- Wireless Client: Any device capable of connecting to the wireless network, such as laptops, smartphones, tablets, and smart home devices.

Image: mariosorniah.blogspot.com
WLAN Standards
Wireless networks operate on specific standards, known as IEEE 802.11 standards. Each standard introduces new technologies and features, providing higher speeds, greater range, and improved security. Some common standards include:
- 802.11a/b/g: Early WLAN standards, offering slower speeds and shorter ranges, but establishing the foundation for modern WLAN technology.
- 802.11n: Introduced higher speeds and long-range capabilities, becoming the dominant standard for many years.
- 802.11ac/ax: The current generation of WLAN standards, delivering incredibly fast speeds, wider coverage, and advanced features like MU-MIMO (Multi-User Multiple Input Multiple Output) for simultaneous multi-device communication.
Navigating the Packet Tracer Interface for WLAN Configuration
As we begin configuring our WLAN in Packet Tracer, let’s familiarize ourselves with the interface. Here are some key elements to keep in mind:
- Devices: Packet Tracer provides a wide range of network devices, such as routers, switches, access points, firewalls, and servers. Each device has its unique configuration options.
- Connections: You’ll use virtual cables to connect devices, simulating physical network connections. It’s essential to connect the access point to the wired network and establish appropriate communication paths.
- Simulation Tools: Packet Tracer offers various simulation tools to visualize network traffic, monitor devices, and perform troubleshooting tasks.
Step-by-Step WLAN Configuration using 13.5.1 Packet Tracer
Let’s walk through a practical example, configuring a basic WLAN in 13.5.1 Packet Tracer to connect wireless clients to a simulated network. This guide provides a comprehensive foundation for further exploration.
1. Setting Up the Network
Start your Packet Tracer project. You’ll need a few devices to begin. We’ll use a router, an access point, and a PC as our wireless client. Drag and drop these devices onto your working space.
2. Connecting the Components
Next, establish connections between your devices. Connect the router to the access point using a physical cable. Think of this as the backbone of your wired network. Then, connect the PC to the access point wirelessly. This represents the connection of your wireless client.
3. Configuring the Router
Now, let’s turn our attention to the router. Inside the router’s configuration, we’ll set up the basic network parameters. This involves assigning the router a unique IP address, creating a basic subnet, and configuring the DHCP server for automatic IP address assignment to the connected devices.
4. Configuring Access Point
Now, it’s time to customize the access point. Go into the access point’s settings and define the wireless network name (SSID). This is the label your wireless clients will see when scanning for networks. You can set up different levels of security (like WPA2 or WPA3) to protect your network from unauthorized access. Choose the appropriate security for your situation.
5. Adding Wireless Clients
With the router and access point configured, it’s time to add wireless clients. You can simulate various client devices (laptops, smartphones). Verify that they successfully connect to your access point by checking their network status. From here, you can even simulate network traffic to see the data flow between your devices.
Best Practices for Secure Network Configuration
In this digital age, security is paramount. Here’s a quick rundown of best practices for securing your WLANs:
- Strong Passwords: Use complex passwords for both your wireless network and router. Avoid common, dictionary-based passwords or easily guessable combinations.
- WPA2/WPA3 Security: Enable WPA2 or WPA3 security protocols on your access point to encrypt network traffic and prevent unauthorized access.
- Regular Updates: Keep your router firmware and device operating systems up to date. These updates often include security patches and bug fixes that enhance security.
- Access Control: Configure your router to allow access to specific devices. This principle of least privilege ensures that only authorized devices can connect.
Troubleshooting Common WLAN Issues
Even with careful configuration, sometimes things don’t go as planned. Packet Tracer provides a safe environment to troubleshoot common WLAN problems without the risk of disrupting your actual network. Here are some common issues and how to address them:
- Connection Problems: Start by verifying your wireless client’s connection. Check its network status, ensure the wireless network is selected, and make sure the password is entered correctly.
- Slow Speed: Check for network interference from other devices. Move your access point to a less crowded area, switch to a different radio frequency, or adjust the network settings to manage bandwidth.
- Security Issues: If you suspect unauthorized access or network intrusion, change your passwords, scan for malware, and implement network security measures.
13.5.1 Packet Tracer – Wlan Configuration
Conclusion
Congratulations! You’ve conquered the world of WLAN configuration with 13.5.1 Packet Tracer, gaining valuable skills that can be applied to real-world scenarios. Remember, Packet Tracer is a powerful tool for visualizing network behavior, troubleshooting problems, and experimenting with different configurations. Keep exploring, keep learning, and you’ll soon be a WLAN wizard!






